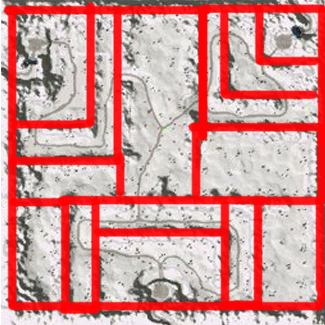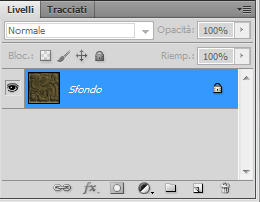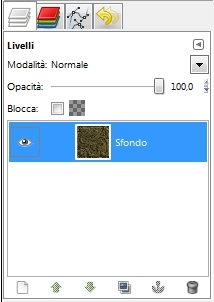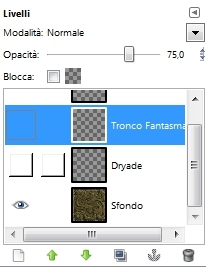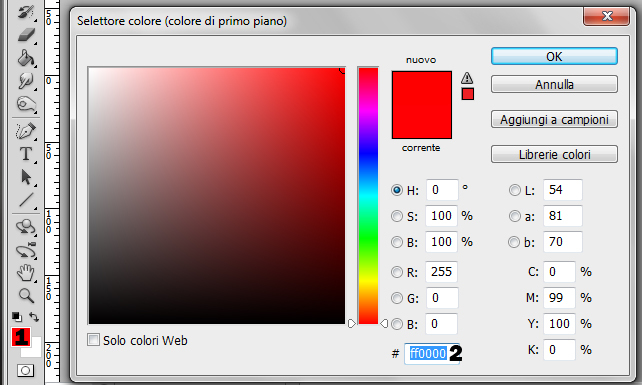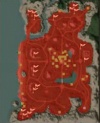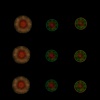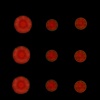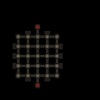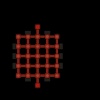Differenze tra le versioni di "Guide:Individuazione Zone di Spawn"
| [versione bozza] | [versione bozza] |
| Riga 235: | Riga 235: | ||
|- | |- | ||
|[[Grotta dell'Esilio 3]] | |[[Grotta dell'Esilio 3]] | ||
| − | | | + | |''Da inserire'' |
| − | | | + | |''Da inserire'' |
|- | |- | ||
|} | |} | ||
Versione delle 12:59, 23 feb 2011

|
LAVORI IN CORSO | 
|
| Questa pagina è in costruzione. Non appena sarà possibile, verrà completata con le informazioni mancanti. Lo staff ringrazia per la comprensione. |
Forse per via della laboriosità e del tempo necessario per completare questo progetto, molti mob ancora non hanno la mappa di spawn (per intenderci, le zone dove “spuntano”) e, visto il grande numero di mob presenti su Metin2, è un lavoro piuttosto seccante da affidare ad un unica persona. Ho, quindi, deciso di scrivere questa guida al fine di spiegare, a chi volesse cimentarsi a creare la mappa di spawn anche di un solo mob, come fare. Inutile dirlo: bisogna utilizzare un programma di editing grafico e, sapendo che non tutti hanno e sanno usare Photoshop, la guida verrà stilata per l'editor grafico targato Adobe, per Gimp e per Paint
Indice
Organizzazione del lavoro
Premessa:
In questo punto spiego semplicemente come io organizzo il mio lavoro. Ovviamente siete tutti liberi di adottare le vostre tecniche o, anche, di saltare questo punto se il vostro intento è creare la mappa di spawn di un solo mob. Com'è facile immaginare, la zona di respawn di un mob non è casuale. Le mappe di metin2, però, sembrano organizzate in “settori”, dentro i quali possono spawnare solo determinati mob. Prendiamo, ad esempio, il monte Sohan. Guardando la mappa si può già avere un idea generale di come siano questi settori (anche se l'idea definitiva si avrà solo a lavoro compiuto). È utile, quindi, cercare di organizzarsi il lavoro dividendo la mappa e esplorandola poco per volta. Consiglio, quindi, di aprire la mappa su un qualsiasi programma di editing grafico e tracciare qualche linea in base a come potranno essere i “settori”.
Spesso, infatti, i contorni dei settori coincidono con la conformazione della mappa. Potreste, ad esempio, dividere la mappa del Bosco Fantasma in base ai “sentieri” ed analizzarli uno per uno o analizzare la valle isola per isola. Basti pensare al covo2 dove è evidente che in determinate stanze ci sia lo spawn di soli alcuni mob. Perché fare questo se si deve analizzare la zona di spawn di un solo mob? Perché, credetemi, ci vuole bene o male lo stesso tempo per fare la zona di spawn di un solo mob o di tutti i mob presenti in una mappa. In più molti settori hanno gli stessi mob di altri e vi basterà dargli un occhiata generale per capire cosa può e non può spawnare.
Realizzazione della mappa
Photoshop e Gimp
Photoshop è, senza dubbio, uno dei programmi più professionali per l'editing grafico per ora disponibili sul mercato. Il prezzo ne rispecchia la qualità: 1438,80€ la versione Home. Esiste comunque, un'alternativa gratuita e open source: Gimp. Quest'ultimo programma sta prendendo piede nel campo dell'editing grafico dimostrandosi più leggero (ma non per questo meno efficace) di Photoshop. Potete scaricare la versione in italiano qui. Tratteremo insieme questi 2 programmi.
Iniziate aprendo la vostra mappa (trovate i link in fondo a questa pagina). Uno dei concetti base del fotoritocco è il livello. Potete immaginarlo come un foglio trasparente appoggiato sull'immagine, sul quale potremmo applicare le nostre modifiche senza toccare l'immagine iniziale. La finestra dei livelli si trova solitamente in basso a destra su Photoshop ed in alto a destra su Gimp
Supponiamo di voler creare la mappa di spawn per il Bosco fantasma. Iniziamo a creare tanti livelli (oppure li create man mano che servono) quanti sono i mob (per saperli basta cercare la mappa sulla Wiki) usando i tasti "Crea nuovo livello" (penultimo su Photoshop, primo su Gimp), rinominandoli con il nome del mob. Applichiamo ora, ad ognuno di essi (esclusa la mappa), un'opacità (“trasparenza” in soldoni) del 40% in modo che, quando pennelleremo sull'immagine, si possa comunque intravedere la mappa.
Fatto questo rendiamoli tutti (sempre esclusa la mappa) invisibili premendo l'occhio a destra di ogni livello.
Infine, selezioniamo il pennello (![]() o
o ![]() ) e il colore rosso, premendo prima il colore di primo piano (1) e poi impostando ff0000 come codice html del colore (2)
) e il colore rosso, premendo prima il colore di primo piano (1) e poi impostando ff0000 come codice html del colore (2)
A questo punto non vi resta che armarvi di cavallo e pazienza e visitare un settore. Guardate che mob ci sono e aprire il vostro editor di testo. Selezionate il livello del mob in questione, rendetelo visibile e, con il pennello, colorate la zona nel quale l'avete trovato.
Nota bene: inutile cercare di lavorare più livelli per volta. Dovrete sempre selezionare e rendere visibile un livello per lavorarci. Una volta che avrete visitato tutti i settori della mappa rendete visibile (oltre lo sfondo) un livello per volta e salvate il file (preferibilmente in jpg con qualità massima) con il nome del mob al quale si riferisce.
Paint
Paint, a differenza dei due programmi descritti prima, non ha livelli né opacità e dipingere direttamente sulla mappa può renderla solo un ammasso informe di colore rosso. Abbiamo, quindi, ideato un metodo alternativo, più lungo sicuramente, ma comunque fattibile. In fondo alla pagina troverete la lista delle mappe. Ognuna sarà presente sia vuota sia completamente colorata: vi basterà ritagliare la parte della mappa che vi serve e incollarla su quella vuota:
Upload della mappa
Finita la vostra mappa aprite la pagina di Metin2 Wiki IT, effettuate il login e, in basso a sinistra, selezionate “Carica un file” nel riquadro “Strumenti”. Se caricate molti file cercate di dare nomi che abbiano una logica fra di loro, ad esempio scrivendo “spawn_nomemostro.jpg” (al posto degli spazi mettete _ ) ricordandovi di scrivere l'estensione del file (.jpg). Aprite ora la pagina del mob in questione e, un rigo dopo le doppie parentesi graffe “}}” inserite il Template di spawn:
- {{Spawn|img=nomefile.estensione|mappa=nomemappa}}
Ricordate di inserire il nome della mappa in modo corretto, cosicché venga automaticamente creato il link alla mappa stessa.
Le Mappe
 Chunjo
Chunjo
|
|
 Chunjo
Chunjo
|
|
 Shinsoo
Shinsoo
|
|
 Zone Neutrali
Zone Neutrali
|
|